How do you make grass realistic in SketchUp

Creating realistic grass in SketchUp can significantly enhance the realism and aesthetic appeal of your 3D scenes. Whether you're designing a landscape, setting up an architectural visualization, or crafting a virtual environment, mastering the art of generating lifelike grass is essential for adding depth and vibrancy to your models. This article guides you through the techniques and tools available within SketchUp to help you achieve a natural-looking grassy surface, from simple textures to advanced plugins and rendering software integrations.
How do you make grass texture in SketchUp?
Creating a realistic grass texture in SketchUp can significantly enhance the visual quality of a landscape design. Here's a step-by-step guide to achieve this:
1. Select a Grass Texture: First, you need a grass texture image. You can find free textures online or use one from SketchUp's Material library.
2. Import the Texture:
- Go to the 'Materials' panel.
- Click on the 'Create Material' button.
- In the dialog that opens, click the 'Use texture image' checkbox and browse for your grass texture image.
- Once selected, you can adjust the size and dimensions if necessary.
3. Apply the Texture to Your Surface:
- With the material created, select the 'Paint Bucket' tool.
- Click on the surface where you want to apply the grass texture.
4. Edit Texture Position:
- Right-click on the textured surface.
- Select 'Texture' and then 'Position'.
- You can now scale, rotate, and position the texture to fit as desired.
5. Tweak the Texture Settings:
- To make the grass look more realistic, you can adjust the shininess and transparency settings in the 'Edit' tab of the material.
6. Use SketchUp Plugins:
- For a more three-dimensional look, consider using plugins such as Skatter or V-Ray for SketchUp. These can add more depth and realism to your grass texture.
7. Add Additional Elements:
- To further enhance the look, you can place 3D models of plants or rocks on top of the grass texture.
Remember, while a good texture can add realism, the key to a lifelike scene is in the details and how you integrate the grass with other elements in your design.
How do you make a green floor in SketchUp?
Creating a green floor in SketchUp can be accomplished with a few simple steps. Whether you are designing an outdoor landscape or an interior space with a green-colored floor, it's easy to apply a green surface to your model. Here's how to do it:
1. Open SketchUp and either start a new project or open an existing one where you want to create a green floor.
2. Select the Rectangle Tool from the toolbar or press the 'R' key on your keyboard to activate it. Click to set the first corner of your floor area and drag the mouse to the opposite corner before clicking again to complete the rectangle. This will create a face on which you can apply the green color.
3. Choose the Paint Bucket Tool which is used to apply materials and colors to faces in your model. You can select it from the toolbar or simply press the 'B' key.
4. Select a Green Material from the Materials panel. If you can't find the Materials panel, go to the 'Window' menu, and make sure 'Materials' is checked. In the Materials panel, you can choose from different categories and find a green color or texture that suits your project. If you prefer a specific shade of green, you can also create a custom color.
5. Apply the Green Material to the floor by clicking on the face you created earlier with the Paint Bucket Tool. The face will instantly change to the green material you selected.
6. If necessary, Edit the Material by right-clicking on the green surface and selecting 'Texture' > 'Position'. This will allow you to scale, rotate, or move the texture to better fit your design. Once you're satisfied with the appearance, click outside the face to finalize the changes.
7. Finally, Save Your Project to ensure you don't lose your work. Go to 'File' > 'Save' or 'Save As...' to save the project to your desired location.
By following these steps, you can quickly and easily create a green floor in SketchUp that can be tailored to fit any design requirements.
How do I render high quality in SketchUp?
Rendering high-quality images in SketchUp involves several steps, from setting up your model with high-resolution textures and proper lighting to choosing and configuring a rendering plugin. Below are some guidelines to help you achieve high-quality renderings:
1. Choose the Right Rendering Plugin: SketchUp itself does not render high-quality images; you need to use a rendering plugin. There are several options available like V-Ray, Lumion, or SU Podium. Choose one that fits your needs and budget.
2. Model with High Precision: Ensure that your model is cleanly built with accurate dimensions and geometry. Avoid unnecessary complexity that can clutter the scene and increase rendering times.
3. Use High-Resolution Textures: Textures can make or break your rendering. Use high-quality, high-resolution textures that correspond to the scale of your model.
4. Apply Realistic Materials: Assign materials to your model that reflect real-world properties. Many rendering plugins offer libraries of materials that can be customized.
5. Set Up Proper Lighting: Lighting is crucial in rendering. Use natural light sources like the sun and sky for daylight scenes and artificial lights for interiors or night scenes. Adjust intensity, color, and other properties to simulate realistic lighting conditions.
6. Configure Render Settings: In your rendering plugin, adjust settings for aspects such as resolution, quality, and anti-aliasing. Higher resolution and quality settings will produce better images but will take longer to render.
7. Use Environment Settings: Add backgrounds, HDRI images, or other environmental effects to enhance realism. These can contribute to the overall mood and feel of the rendered scene.
8. Optimize the Scene: Remove any elements that are not visible in the final render to reduce the computational load. This includes cleaning up any unused components, layers, or materials.
9. Test Render: Conduct test renders at a lower quality or resolution to check lighting, materials, and camera angles. This can save time by allowing you to make adjustments before doing a final high-quality render.
10. Post-Processing: After rendering, you may need to adjust the image in photo editing software. This could include tweaking contrast, brightness, saturation, or adding filters and effects.
By paying attention to these aspects and investing time in fine-tuning the details, you can produce high-quality renders from your SketchUp models that are visually appealing and realistic.
How do I render materials in SketchUp?
Rendering materials in SketchUp is a process that involves applying and adjusting textures and materials to give a 3D model a more realistic or visually appealing look. SketchUp itself has some basic material rendering capabilities, but for more advanced results, you often need to use an external rendering plugin. Here's a general guide to rendering materials in SketchUp:
1. Applying Basic Materials:
- To add materials in SketchUp, open the Materials panel, which can be found in the Default Tray on Windows or via the Materials menu on a Mac.
- You can select from the existing library of materials or import your own by clicking on the Create Material button.
- Apply the material by selecting it and clicking on the surface where you want it to appear.
2. Editing Materials:
- To edit a material, right-click on a surface with the material applied and choose 'Texture' > 'Position' to scale, rotate, or position the texture.
- Adjust the material settings such as color, opacity, and texture within the Materials panel.
3. Using SketchUp's Shadows and Fog:
- For basic rendering effects, you can use SketchUp's built-in Shadows feature to simulate realistic lighting by accessing View > Shadows.
- To add atmospheric depth, you can also use the Fog feature found under View > Fog.
4. Installing a Rendering Plugin:
- For more advanced rendering, you can install a rendering plugin like V-Ray, SU Podium, or Twilight Render.
- Once installed, these plugins often add a new toolbar or menu, which you'll use to access their rendering engines.
5. Using Rendering Plugins:
- Each rendering plugin has its own set of materials and settings. You'll typically need to replace or enhance the SketchUp materials with those specific to the rendering software.
- Adjust the material properties such as reflection, refraction, bump maps, and more to achieve a more realistic effect.
6. Rendering the Scene:
- Once you're satisfied with the materials and settings, you can proceed to render the scene by clicking the render button typically provided by the plugin.
- Depending on the plugin and your computer's performance, rendering can take anywhere from a few seconds to several hours.
- After the rendering process is complete, you can often make post-processing adjustments within the rendering software or in an image editing program.
7. Optimizing Your Workflow:
- For an efficient rendering workflow, organize your materials and layers properly.
- Use high-quality textures and pay attention to scale and orientation for a more realistic look.
- Consider the impact of lighting on your materials and adjust their properties accordingly.
Remember that the key to successful rendering in SketchUp is patience and practice. As you become more familiar with how materials work and how to manipulate them within your rendering plugin of choice, you'll be able to achieve increasingly sophisticated and realistic results.
How do you make grass realistic in sketchup pro
Making realistic grass in SketchUp Pro can significantly enhance the visual quality of a landscape or architectural model. Here are some steps to create lifelike grass in SketchUp:
1. Use the Paint Bucket Tool: Start by applying a basic grass texture to the area where you want the grass to appear. This will serve as a base layer for more detailed work.
2. 3D Warehouse Models: SketchUp's 3D Warehouse offers a variety of pre-made grass components. You can search for "realistic grass" and import a suitable model into your scene.
3. Extensions and Plugins: There are several SketchUp extensions designed for creating realistic grass, such as Skatter or Laubwerk. These plugins allow you to distribute grass over a surface with control over density, length, and variety.
- Skatter, for instance, is a powerful scattering extension that can generate large areas of grass with random variation for a more natural look.
- Laubwerk offers easy-to-use plant kits including grass that can be customized for different seasons and levels of detail.
4. Create Your Own Grass: For more control, you can model individual grass blades or patches and use the "Make Component" feature to create a grass component that can be duplicated across your surface.
5. Use the Sandbox Tools: To give your grass a more natural terrain, you can use the Sandbox tools to sculpt and shape the ground before applying the grass components or textures.
6. Adjust the Material Settings: Tweak the material settings of your grass texture to enhance its realism. You can adjust the color, transparency, and shininess to simulate the way real grass interacts with light.
7. Rendering Software: For the best results, consider using a rendering software compatible with SketchUp, such as V-Ray, Lumion, or Twilight Render. These programs can add advanced lighting, shadows, and material properties that make the grass look even more realistic.
8. Post-Processing: After rendering, use image editing software to enhance the final image. You can adjust the contrast, sharpness, and saturation to make the grass stand out more convincingly.
By combining these methods, you can create realistic grass in SketchUp Pro that adds depth and life to your 3D models. Remember that the level of detail necessary will depend on the scale of your project and the viewpoint of your renders.
We leave you with one last piece of advice for having made it this far: Utilize high-quality textures, apply variations in color and height, and incorporate plugins for enhanced realism. Good luck with your SketchUp projects! Goodbye.
En el siguiente video, exploraremos técnicas efectivas para hacer que el césped en SketchUp luzca más realista y atractivo.
 How do you make terrain from scratch in SketchUp
How do you make terrain from scratch in SketchUp How do you make sky and grass in SketchUp
How do you make sky and grass in SketchUp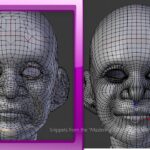 Can I learn 3D modelling on my own
Can I learn 3D modelling on my own What is the most commonly used 3D modeling software
What is the most commonly used 3D modeling software How much does Maya cost
How much does Maya costIf you want to know more about similar articles like How do you make grass realistic in SketchUp you can visit category Landscaping Software.
Deja una respuesta