How do you draw grass in SketchUp

Creating realistic grass in SketchUp is a great way to add detail and bring your architectural or landscape designs to life. Whether you're a beginner or an experienced SketchUp user, this article will guide you through the process of drawing grass in SketchUp, from using simple textures to applying advanced techniques like using components and plugins. Get ready to enhance your 3D models with lush, green lawns that will give your scenes a touch of realism.
How do you make grass in SketchUp?
Creating grass in SketchUp can add realism to an architectural model or landscape design. There are several methods to create grass, ranging from simple textures to complex 3D models that simulate each blade. Here are some common techniques:
1. Paint Bucket Tool:
- The simplest way to create grass is by using the Paint Bucket tool to apply a grass texture to a surface.
- You can either use a default grass texture from SketchUp’s materials library or import your own image as a texture.
- This method is quick and does not significantly increase file size, but it is not very realistic for close-up views.
2. 2D Face-Me Components:
- Another method is to use 2D face-me components, which are flat images that always face the camera.
- These are more realistic than a simple texture and can be scattered over the surface to give the appearance of a grassy area.
- They are relatively low in terms of file size and rendering load.
3. 3D Grass Components:
- For a more realistic effect, especially in close-up views, you can use 3D grass components.
- These are usually small patches of grass modeled with 3D geometry.
- You can create these yourself or download them from the 3D Warehouse.
- Keep in mind that too many 3D grass components can make your file very large and slow down rendering times.
4. Using Plugins:
- There are various plugins available for SketchUp that can generate grass. Some popular ones include Skatter, Fur, and Make Fur.
- These plugins allow you to distribute grass over a selected area with control over density, length, and other properties.
- They can create a more realistic effect but may require more advanced knowledge to use effectively.
5. Rendering Software:
- If you are using rendering software in conjunction with SketchUp, such as V-Ray or Lumion, they often have their own methods of generating grass.
- These can produce very realistic results and are optimized to handle the extra detail without overloading SketchUp itself.
Remember that when adding grass to your SketchUp model, you should always consider the purpose of the model and the balance between visual appearance and performance. High-detail grass can significantly impact the performance of your model and render times, so it's usually best reserved for final renderings or close-up views.
How do you make sky and grass in SketchUp?
Creating a realistic environment in SketchUp enhances the visual quality of a scene. Adding sky and grass textures can make your models appear more lifelike. Here’s how to do it:
1. Accessing Default Sky:
- When you start a new project in SketchUp, the default background typically includes a simple sky. This is part of the default style of the program.
- To adjust the default sky settings, go to Window > Styles to open the Styles window. Here, you can edit the background settings, including the sky.
2. Adding a Custom Sky Texture:
- You can import a custom sky texture by choosing File > Import.
- Make sure you select the option "Use as Texture" and apply it to a large dome or rectangle that surrounds your model, which acts as the sky.
3. Paint Bucket Tool:
- To apply a grass texture, select the Paint Bucket Tool from the toolbar.
- In the Materials panel, search for a grass texture or import your own.
- Apply the texture by clicking on the surface where you want the grass to appear.
4. Editing the Grass Texture:
- You can edit the texture by right-clicking the surface and selecting Texture > Position. Here you can scale, rotate, and position the texture to fit your scene.
5. Creating 3D Grass:
- For a more realistic effect, you can use the Sandbox Tools to create 3D terrain and then apply a grass texture to it.
- Alternatively, you can use extensions like Skatter to populate the terrain with 3D grass components.
6. Adjusting Shadows and Sun Settings:
- You can adjust the light settings to simulate the sun's position by going to Window > Shadows.
- This will ensure that the sky and grass interact realistically with the sun and cast appropriate shadows.
7. Rendering Software:
- For even more realistic results, consider using external rendering software compatible with SketchUp. These programs can provide advanced sky and grass simulations with lighting and atmospheric effects.
Remember to consider the scale and perspective of your scene when applying textures or creating 3D elements, as this will affect the realism of your sky and grass. Always preview your changes to ensure they meet your visual expectations before finalizing your design.
How do you make a green floor in SketchUp?
Creating a green floor in SketchUp can be done by applying a green material or texture to a surface that represents the floor. Here is a step-by-step guide to achieve this:
1. Open SketchUp and start a new project or open an existing one that requires a green floor.
2. Use the Rectangle tool to create the base shape of your floor. Click on the starting point and drag to define the rectangle's diagonal, then click again to complete the shape.
3. With the rectangle still selected, right-click and choose 'Make Group' or 'Make Component' to isolate the floor from other elements in your model.
4. Now, to apply the color, click on the 'Paint Bucket' tool from the toolbar. This will open the 'Materials' panel.
5. In the Materials panel, you can choose an existing green material or create a custom one:
- To use an existing material, browse through the available options and select a green material that fits your needs.
- To create a custom green color, click on the 'Create Material' button, which typically looks like a paint bucket with a plus sign. In the color picker, select the shade of green you desire. You can adjust the color by using the RGB sliders, entering specific values, or picking a color from the palette.
6. After selecting or creating the green material, move your cursor over the floor group/component you created earlier. Left-click once to apply the green material to the floor.
7. If you want to adjust the scale or orientation of the texture (in case you're using a textured material), right-click on the floor and select 'Texture' followed by 'Position'. Then you can manipulate the handles to scale or rotate the texture as needed.
8. After applying the material, you can further refine your floor by adding details like skirting boards, moldings, or other architectural elements.
9. Finally, always remember to save your work by clicking on 'File' and then 'Save' or 'Save As' to ensure you don't lose your progress.
By following these steps, you will have successfully created a green floor in SketchUp, which can be used in various design scenarios such as landscaping, interior design, or architectural visualization.
How do you add a tree in SketchUp?
To add a tree in SketchUp, you can follow these steps:
1. **Open the SketchUp application** and create a new project or open an existing one where you want to add the tree.
2. Navigate to the **3D Warehouse** by clicking on the 'Window' menu and selecting '3D Warehouse'. This will open a window where you can search for and download 3D models, including trees.
3. In the 3D Warehouse, **search for a tree** model by typing "tree" into the search bar. You will see a list of available trees of different species and sizes.
4. **Choose a tree model** that fits your project’s needs. Click on the model to view it, and if it suits your needs, click the 'Download' button. You'll be prompted to confirm if you want to directly load the model into your SketchUp scene.
5. **Place the tree** in your project. After downloading, you can move the tree to the desired location in your SketchUp model by clicking and dragging it. Use the move tool to position it correctly.
6. **Scale the tree** if necessary. Sometimes the tree model might not be the right size for your scene. Use the scale tool to adjust its size to match the context of your project.
7. **Rotate the tree** for a more natural look. Trees are rarely perfectly straight or aligned to the cardinal axes in real life, so using the rotate tool to give it a slight angle can make it look more realistic.
8. If you want to **add more trees**, repeat the process as many times as needed. You can also duplicate the tree you've already placed by using the copy and paste functions, or by using the move tool in conjunction with the Ctrl key (Option key on Mac) to create a copy.
9. **Adjust the materials and shadows** as needed. Trees can cast significant shadows and affect the lighting in your SketchUp scene. Make sure that the materials of the tree are set up correctly and that the shadows are behaving as expected.
10. **Save your project** to preserve the changes you've made.
By following these steps, you can enhance your SketchUp models with realistic trees, adding depth and natural elements to your designs.
How do you draw grass in sketchup free
Drawing grass in SketchUp Free, the web-based version of the popular 3D modeling tool, can be achieved in several ways. Here's a step-by-step guide to add a grass-like texture to your model:
1. Select the Area for Grass:
- First, use the Rectangle or Line tool to define the area where you want the grass to appear.
- Make sure to create a face; SketchUp's paint bucket tool applies materials to faces.
2. Open the Materials Panel:
- Click on the Paint Bucket tool to open the Materials panel.
- In SketchUp Free, the icon looks like a paint bucket spilling paint.
3. Choose a Grass Texture:
- Within the Materials panel, navigate to the 'Landscaping, Fencing, and Vegetation' category.
- Look for a texture that resembles grass. SketchUp Free provides a variety of built-in textures that you can use.
4. Apply the Grass Texture:
- After selecting the desired grass texture, click on the face you've created in step 1 to apply the texture.
- The grass texture should now cover the selected face, giving the appearance of a grassy area.
5. Adjust the Texture:
- If the texture needs to be scaled or rotated, right-click on the face with the grass texture.
- Choose 'Texture' and then 'Position'. This allows you to manipulate the texture, scaling or rotating it as needed.
6. Use Components for Realistic Grass:
- For a more realistic three-dimensional effect, you can add grass components to your model.
- Search the 3D Warehouse for grass components or models that other users have created.
- Be mindful of the file size; too many complex components can slow down your model.
7. Consider Using Extensions:
- While SketchUp Free has limitations and does not support the full range of extensions available in the Pro version, there are still some online tools and services that can help create more realistic grass.
8. Optimize Your Model:
- Remember that while adding grass can enhance the realism of your model, it can also increase the complexity.
- Keep your model optimized by using textures wisely and only adding detailed components where necessary.
By following these steps, you can effectively draw grass in SketchUp Free, enhancing the aesthetics and realism of your 3D landscape designs. Keep in mind that SketchUp Free is limited compared to the Pro version, but with creativity and the right techniques, you can still achieve impressive results.
We leave you with one last piece of advice for having made it this far: Use varied textures and consider the use of plugins for more realistic grass in your SketchUp projects. Goodbye!
 What is the easiest 3D modeling software to learn
What is the easiest 3D modeling software to learn Which 3D software is most in demand
Which 3D software is most in demand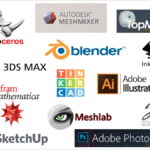 Which 3D software should I start with
Which 3D software should I start with Is iScape really free
Is iScape really free Which software is best for landscape
Which software is best for landscapeIf you want to know more about similar articles like How do you draw grass in SketchUp you can visit category Landscaping Software.
Deja una respuesta