How do I make all apps landscape
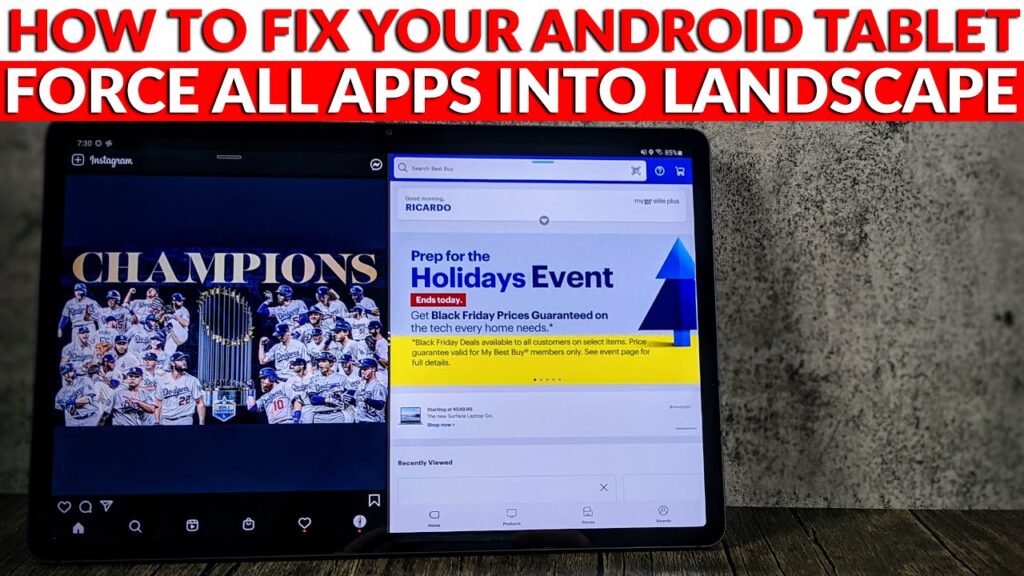
Making all apps display in landscape mode can enhance your viewing experience on larger screens and can be particularly useful for gaming, watching videos, and multitasking. This article will guide you through the steps to force landscape orientation in your apps, regardless of their native default settings. We'll cover methods for both Android and iOS devices, ensuring you have comprehensive knowledge to achieve a landscape view across your apps.
How do I put all apps in landscape mode?
To put all apps in landscape mode, the process can differ depending on your device's operating system and the individual app's capabilities. Here are some general steps for Android and iOS devices:
For Android Devices:
- Access your device's Settings app.
- Scroll down and tap on Display.
- Look for an option called Auto-rotate screen or Rotation and toggle it on.
- Some devices may have additional settings for specific apps or allow you to specify the default orientation. Explore the Display settings to see if this is an option.
Furthermore, certain Android launchers and third-party apps can force all apps into landscape mode.
For iOS Devices:
- Swipe up from the bottom of the screen (or down from the top-right corner on an iPhone X or later) to open Control Center.
- Look for the Rotation Lock button, which looks like a lock with a circular arrow around it.
- If Rotation Lock is activated, tap it to deactivate it, allowing your screen to rotate.
However, not all iOS apps support landscape mode. If an app doesn't rotate to landscape after you've disabled Rotation Lock, it likely means the app only supports portrait mode.
Additional Tips:
- Some apps have their own settings to lock or unlock screen orientation. Check the app's settings if it doesn't rotate as expected.
- On some Android tablets, there is an option called Forced landscape mode that can be enabled through the Developer Options in the settings.
- If a specific app does not support landscape mode, you may need to look for alternative apps that offer similar functionality with landscape support.
Keep in mind that forcing landscape mode on apps that are not designed for it can lead to a suboptimal user experience, with potential layout issues or cut-off content.
How do I make all apps auto rotate?
How to Enable Auto Rotate for All Apps on Android:
1. Access the Quick Settings Panel: Swipe down from the top of your screen to open the quick settings menu.
2. Look for the Auto Rotate Icon: This is typically represented by an icon with a phone and rotating arrows or a lock with an arrow around it.
3. Enable Auto Rotate: Tap on the Auto Rotate icon to activate the feature. When the feature is enabled, the icon should be highlighted or show a color change.
4. Adjust Settings if Necessary: On some devices, you may need to go into the settings menu to customize auto-rotate options. Navigate to Settings > Display > Auto-rotate screen, and make sure it's toggled on.
How to Enable Auto Rotate for All Apps on iOS:
1. Access the Control Center: Swipe down from the top-right corner of the screen (on iPhone X or later) or swipe up from the bottom edge (on earlier iPhone models).
2. Disable Orientation Lock: Look for the Lock icon with a circular arrow around it. Tap it to make sure orientation lock is turned off, which allows the screen to rotate.
3. Check Individual App Settings: Some apps might have their own rotation settings. If an app doesn't rotate, check within the app's settings to see if there's an option to enable rotation.
For Both Android and iOS:
- Remember that some apps are designed to only work in either portrait or landscape mode. These apps will not rotate regardless of the device's auto-rotate settings.
- Restart Your Device: If auto-rotate isn't working for some apps, try restarting your device to reset the system and potentially fix any temporary glitches.
- Check for App Updates: Make sure your apps are up-to-date, as updates can resolve bugs that may be preventing the auto-rotate feature from functioning properly.
- Third-Party Apps: There are third-party apps available that can force rotation on apps that do not normally support it. However, use these with caution, as they can cause unexpected behavior or interfere with the intended design of an app.
How do I force apps to landscape on Samsung?
Forcing apps to landscape mode on a Samsung device can be useful when an app does not natively support landscape orientation but you wish to use it in that mode. Here's how you can attempt to force apps into landscape orientation:
1. Developer Options:
- First, enable Developer Options by going to Settings > About phone and tapping on the Build number seven times.
- Once enabled, go back to Settings > Developer options.
- Scroll down until you find the Force RTL layout direction option and toggle it on. This sometimes forces apps into landscape mode, but it is primarily meant for developers to test layout direction changes for RTL languages.
2. Auto-rotate:
- Make sure auto-rotate is enabled in the Quick Settings panel.
- When in the app, rotate your device to landscape orientation and the app should follow if it supports it.
3. Third-party Apps:
- There are several third-party apps available on the Google Play Store that can force apps into landscape mode. Apps like Rotation Control or Set Orientation are popular options. Once installed, you can set a global landscape mode or configure individual apps to always open in landscape.
4. Samsung's own features:
- Some Samsung devices come with features like Multi window or Pop-up view, which can also force apps into landscape mode when resizing the window.
5. Game Launcher:
- If you are looking to force games into landscape mode, Samsung's Game Launcher might offer additional settings to control the orientation of games.
Remember that not all apps are designed to work in landscape mode. Forcing an app to work in a mode it doesn't support may lead to a suboptimal user experience, with possible layout issues or cropped content. Always use these methods with the understanding that your experience may vary depending on the app's design and compatibility.
How do I force an app to landscape on iPhone?
To force an app to landscape mode on an iPhone, you can use the following steps, although it’s important to note that not all apps support landscape orientation. Here is how you can attempt to enable landscape mode for apps that do support it:
1. Unlock Rotation Lock:
- Swipe down from the top-right corner of the screen to open Control Center.
- Look for the icon that looks like a lock with a circular arrow around it. This is the rotation lock button.
- Tap the rotation lock button to ensure it's turned off. When it's off, the icon will not be highlighted.
2. Rotate the Device:
- Physically rotate your iPhone to a horizontal orientation.
- If the app supports landscape mode, the interface should automatically adjust to the new orientation.
3. Use AssistiveTouch (if the physical rotation doesn't work):
- Go to Settings > Accessibility > Touch > AssistiveTouch, and turn on AssistiveTouch.
- A virtual button will appear on the screen. Tap it.
- Go to Device > Rotate Screen, and choose the desired orientation.
4. Check App Settings:
- Some apps have their own orientation lock settings. Check within the app’s settings to see if there is an option to enable landscape mode.
5. Third-Party Apps:
- There are third-party apps available that claim to force orientation on other apps, but their effectiveness can vary, and they may require jailbreaking, which is not recommended as it voids warranties and can cause other issues.
It's also worth noting that the iPhone Plus and iPhone Max models have an additional feature called Display Zoom, which when set to 'Standard' mode, allows more apps to rotate to landscape. You can check this setting in Settings > Display & Brightness > View.
Keep in mind that if an app does not support landscape mode, there is no way to force it to rotate. App developers design their apps with specific orientations in mind, and unless they enable landscape mode within the app, it will not rotate, regardless of the iPhone’s settings.
How do i make all apps landscape mode on android
To make all apps use landscape mode on an Android device, you can utilize the device's built-in settings or third-party apps, depending on the level of control you require and the flexibility of your device's operating system. Here's how you can attempt to achieve this:
1. **Developer Options:**
- First, you need to enable Developer Options if not already done. Go to **Settings > About phone** and tap **Build number** seven times.
- Then, navigate to **Settings > Developer options**.
- Look for an option like **Force RTL layout direction** or similar. Enabling this option can force apps to use a landscape orientation.
2. **Auto-Rotate Setting:**
- Go to **Settings > Display**.
- Find and enable **Auto-rotate screen**. This will allow your device to switch to landscape mode when you rotate it, but not all apps support this feature natively.
3. **Third-Party Apps:**
- There are many apps on the Google Play Store that can force landscape mode, such as **Rotation Control** or **Set Orientation**.
- After downloading such an app, you can set a global orientation that applies to all apps.
4. **ADB Command (Advanced):**
- For advanced users, Android Debug Bridge (ADB) can be used to change system settings.
- Connect your device to a computer with ADB installed and run the command to force a global landscape mode. This method requires a bit of technical knowledge and is not recommended for beginners.
5. **Custom ROMs (Advanced):**
- Some custom ROMs may offer more granular control over app orientations.
- Flashing a custom ROM is a complex process and should only be done by experienced users.
Remember that forcing apps to work in landscape mode can lead to unexpected behavior or layout issues, as some apps are designed only for portrait mode. Always proceed with caution and understand that not all apps will function perfectly in landscape mode.
We leave you with one last piece of advice for having made it this far: Ensure your device's auto-rotate feature is enabled and check if the apps you are using support landscape mode. Goodbye.
Para ayudarte a lograr que todas tus aplicaciones se muestren en modo paisaje, a continuación, te presentamos un video que explica cómo hacerlo de manera sencilla y efectiva.
 How do you calculate landscaping materials
How do you calculate landscaping materials Is there an iScape for Android
Is there an iScape for Android Can I use iScape on my Mac
Can I use iScape on my Mac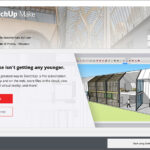 What happened to SketchUp free
What happened to SketchUp free Do people still use SketchUp
Do people still use SketchUpIf you want to know more about similar articles like How do I make all apps landscape you can visit category Landscaping Software.
Deja una respuesta