Does iPhone have landscape mode
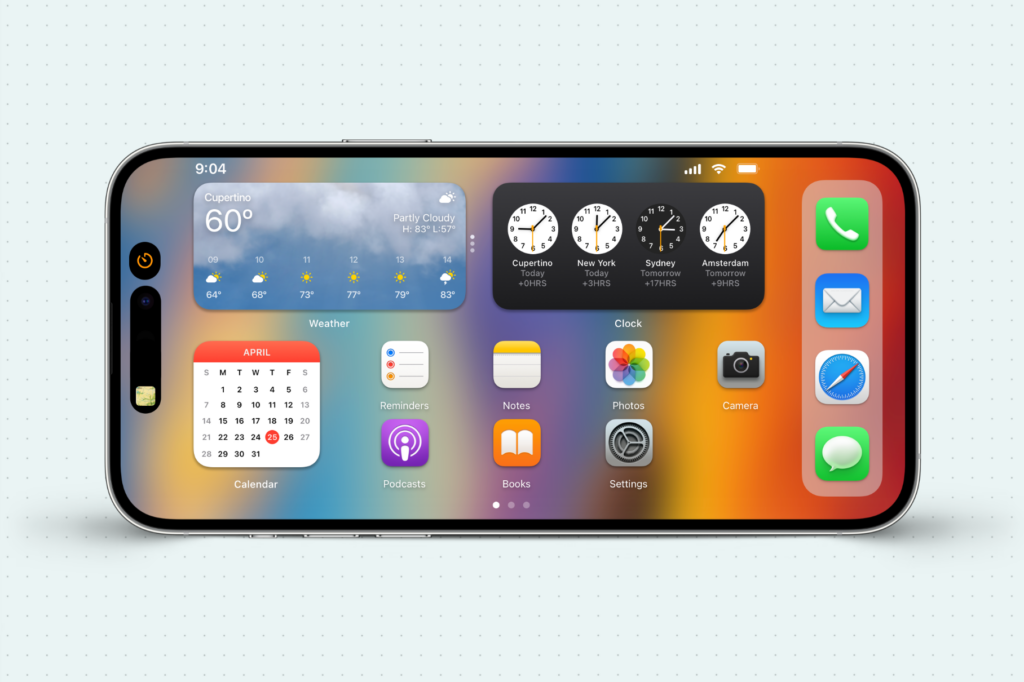
Welcome to our comprehensive guide on the iPhone's landscape mode. This article will delve into the versatility of the iPhone display orientations, discussing how you can utilize landscape mode across various models, the benefits it offers for different applications, and tips to troubleshoot common issues when switching between portrait and landscape views. Whether you are a new iPhone user or a seasoned enthusiast, understanding landscape mode will enhance your user experience.
How do I put my iPhone in landscape mode?
To put your iPhone in landscape mode, which is the horizontal orientation, follow these steps:
1. Unlock your iPhone and go to your Home screen or the app you want to use in landscape mode.
2. Turn your iPhone sideways, so that the screen automatically adjusts to the landscape orientation. This should happen if rotation lock is not enabled.
If the screen does not rotate into landscape mode, you might need to check if rotation lock is turned on. Here's how to check and disable rotation lock:
1. Swipe down from the top-right corner of your screen to open Control Center. On iPhones with a Home button, swipe up from the bottom edge of the screen instead.
2. Look for the rotation lock icon, which is a lock with a circular arrow around it.
3. If the icon is highlighted or has a color background, it means rotation lock is enabled. Tap the icon to disable it.
4. Once rotation lock is disabled, try turning your iPhone to landscape orientation again.
Please note that not all apps support landscape mode. The Home screen on certain iPhone models, such as the iPhone SE, iPhone 8, and earlier, does not support landscape orientation. Additionally, some apps are designed to only work in portrait mode.
If you're using an app that supports landscape mode and the screen won't rotate, try closing the app and then reopening it. Sometimes, a simple restart of the app can fix rotation issues.
For specific apps like Messaging or Mail, you may need to open a message or email before the screen will rotate to landscape mode, as the primary inbox view may not support rotation.
Lastly, if you are still experiencing issues with landscape mode, consider restarting your iPhone as this can resolve many minor software glitches. If the problem persists, you may want to check for a software update or contact Apple Support for further assistance.
How do I get my iPhone screen to rotate again?
If your iPhone screen isn't rotating, there could be a few reasons why. Here's a step-by-step guide to troubleshoot and fix the issue:
1. Check the Rotation Lock: The most common reason for an iPhone screen not rotating is because the rotation lock is enabled. To check this:
- Swipe down from the top-right corner of the screen to open the Control Center.
- Look for the Rotation Lock icon, which looks like a lock with a circular arrow around it.
- If it's highlighted, tap the icon to disable Rotation Lock.
2. Restart Your iPhone: Sometimes a simple restart can fix the issue. To restart your iPhone:
- Press and hold the side or top button until the "slide to power off" slider appears.
- Drag the slider to turn your device completely off.
- After the device turns off, press and hold the side or top button again until you see the Apple logo.
3. Check Supported Apps: Not all apps support screen rotation. Verify that the app you're using rotates on other devices or if the app's settings have a rotation option.
4. Adjust Display Settings: Some iPhone models, especially Plus models, have a feature called Display Zoom that can affect screen rotation. To check this:
- Go to Settings.
- Tap on Display & Brightness.
- Select View under the Display Zoom section.
- If it's set to Zoomed, change it to Standard and see if that resolves the issue.
5. Software Update: Ensure your iPhone’s operating system is up to date, as bugs affecting screen rotation can be resolved with updates.
- Go to Settings.
- Tap on General.
- Then tap on Software Update.
6. Reset Settings: If none of the above steps work, try resetting all settings. This will not erase your data but will reset system settings like Wi-Fi passwords and wallpapers.
- Go to Settings.
- Tap on General.
- Scroll down and tap on Reset.
- Choose Reset All Settings and confirm.
7. Contact Support: If your iPhone screen still won't rotate after trying these steps, there may be a hardware issue. Contact Apple Support for further assistance.
Remember, if you have a case or cover on your iPhone, make sure it's not obstructing the device's sensors, as this can also prevent screen rotation.
Why doesn't my iPhone show landscape?
There could be several reasons why your iPhone doesn't show the landscape orientation when you turn your device. Here are some common issues and solutions:
- Orientation Lock: The most common reason is that Orientation Lock is enabled. To check, swipe down from the top-right corner of the screen to open Control Center and look for the lock icon with a circular arrow around it. If it's active, tap it to disable the lock, and your screen should rotate freely.
- App Restrictions: Some apps only support portrait mode. If the issue occurs only within a specific app, it's likely that the app is designed to work only in portrait orientation.
- Hardware Issues: In rare cases, there might be a hardware problem with the device's accelerometer or gyroscope, which are responsible for detecting motion and orientation. If you suspect a hardware issue, contact Apple support or visit an Apple Store.
- Software Glitches: Occasionally, a software glitch can prevent the screen from rotating. Try restarting your iPhone by turning it off and then back on.
- Display Settings: Some iPhones have display settings that affect screen rotation. Go to Settings > Display & Brightness and make sure that the settings are configured to allow rotation.
- iOS Updates: Make sure your iPhone is running the latest version of iOS. Sometimes, bugs that affect screen rotation can be fixed with an update.
- Reset Settings: As a last resort, you can try resetting all settings on your iPhone. Go to Settings > General > Reset and tap on "Reset All Settings." This will not erase your data, but it will reset system settings to their defaults.
If none of the above solutions work, there may be an issue with your iPhone that requires professional attention. Contact Apple Support for further assistance.
Does iPhone have landscape orientation lock?
Yes, the iPhone does have a feature known as orientation lock. This feature is used to prevent the screen from rotating when you tilt the device. It's especially useful when reading, viewing photos, or browsing the web in bed, where you might not want the screen to switch between portrait and landscape mode constantly.
To enable or disable the orientation lock on your iPhone, you can follow these simple steps:
- Swipe down from the top-right corner of your screen to open the Control Center. On iPhones with a Home button, you would swipe up from the bottom edge of the screen instead.
- Look for the icon that looks like a lock surrounded by an arrow. This is the orientation lock button.
- Tap on the orientation lock button to enable it. When it's enabled, the icon will turn red, and a small lock symbol will appear at the top of your screen.
- To disable orientation lock, simply tap the button again, and the icon will return to its normal color.
When orientation lock is enabled, your iPhone's display will stay in portrait mode, regardless of how you tilt your device. To switch to landscape mode, you need to disable the orientation lock.
It's important to note that some apps may override the orientation lock based on their design. For example, many video players will automatically switch to landscape mode when playing full-screen videos, even if the orientation lock is enabled.
Does iphone have landscape mode on iphone 11
The iPhone 11, like many other iPhone models, does indeed support landscape mode. This feature allows users to rotate the phone horizontally, and the screen will adjust to display content appropriately for a wider view. Here's what you need to know about landscape mode on the iPhone 11:
1. Home Screen: Unlike some of the Plus models of earlier iPhones, the iPhone 11's Home Screen does not natively rotate into landscape mode. This is primarily because the iPhone 11 does not have the iPad-like dock feature that Plus models had.
2. Apps and Functionality: Many of the built-in apps on the iPhone 11, such as Mail, Calendar, and Messages, support landscape mode. When you rotate your iPhone to a horizontal position, these apps will automatically adjust to the new orientation.
3. Third-Party Apps: Support for landscape mode can vary with third-party apps. While most video players and games will rotate to landscape mode, some applications are designed to work only in portrait mode. Always check the app's settings or descriptions to see if landscape mode is supported.
4. Control Center and Notifications: The Control Center and Notification Center on the iPhone 11 can also be accessed in landscape mode, providing easy access to settings and alerts without needing to switch back to portrait orientation.
5. Keyboard: The on-screen keyboard has a different layout in landscape mode, offering a larger area for typing, which can be beneficial for composing longer messages or documents.
6. Camera: The Camera app can be used in landscape mode, which is particularly useful for taking photos and videos with a wider field of view.
7. Lock/Unlock Landscape: Users have the option to lock their iPhone 11 screen in portrait mode to prevent it from rotating. This can be done by swiping into the Control Center and tapping the Portrait Orientation Lock button.
In summary, the iPhone 11 does provide landscape mode functionality for a versatile user experience. However, the extent of its use will depend on individual apps and user preferences.
We leave you with one last piece of advice for having made it this far: Ensure your iPhone's rotation lock is disabled to enjoy landscape mode on supported apps and home screen on Plus models or newer iPhones. Goodbye!
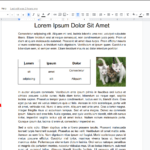 Can I make a Google Doc landscape
Can I make a Google Doc landscape How do I make all pages landscape
How do I make all pages landscape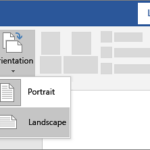 How do I change my layout to landscape
How do I change my layout to landscape How many square feet will a 40 lb bag of rock cover
How many square feet will a 40 lb bag of rock cover How many tons of gravel do I need for 1000 square feet
How many tons of gravel do I need for 1000 square feetIf you want to know more about similar articles like Does iPhone have landscape mode you can visit category Landscaping Software.
Deja una respuesta